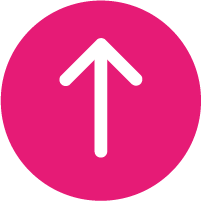We’ve all had that horrible feeling of losing our phone. But when the inevitable happens, and you ask yourself ‘how do I find my phone’, there are easier ways than tearing your house apart. Here we’ve detailed the best solutions for Samsung, Google and iPhone below.
Find My Phone! Samsung
First up for the Samsung users. Samsung have got your back with the excellent Find My Mobile service. It’s really easy to use and comes as standard on all Samsung handsets. All you need is a Samsung Account.
Setting up Samsung Find My Mobile:
First up, you’ll need to set it up. And Samsung’s process is seriously simple.
- Find My Mobile is kept in the Biometrics and security section of your Samsung settings menu. Just hit Find My Mobile, switch it on and log into your Samsung Account and you’re all set.
- We’d advise you enable “Send Last Location”, that way Samsung will send your devices last known location before it has been switched off.
What to do when you lose your Samsung phone:
- Boot up a secondary device, a tablet, computer or even phone. And visit Samsung’s Find My Mobile service here.
- Next, let’s locate your phone. Samsung Find My Phone can locate your phone to an approximate location. So if it’s at home, take a look behind the couch! And remember you can remotely sound your lost phone’s ringtone for up to a minute at full volume, so even if it’s on silent you should be able to hear it. But, if it’s somewhere you didn’t expect, it’s time to move on to stage 3.
- So it’s definitely missing, let’s secure your handset. Start
by locking the screen to keep out potential intruders. Then if you’re using it, lock up your Samsung Pay Account. Next step is to keep it running so you can find it by locking the power button. - Now’s the time to ask yourself, is it somewhere you recognise? If it’s still at the café you were in yesterday, chances are someone has handed it in. So, get out there and fetch it! But, if you don’t recognise where it is, inform the police and report it stolen.
- If you’re worried you may never see that handset again, it’s time for the nuclear option: A complete wipe. Before you wipe the device, we’d recommend you remotely back up your photos, videos and data remotely using the Find My Phone service, so you won’t be losing any of the important stuff!
- Finally, it’s time to report your lost or stolen device to your network, so they can stop your SIM being used to make calls, texts and use your data.
Find My Phone! Apple
It’s not just your phone that’s covered by the stellar Apple Find device service. In fact, the new app combines the old Find My iPhone service and Find My Friends into one app that lets you track your whole Apple ecosystem.
Setting up Apple Find My device:
Let’s get to it and set up your Apple Find device.
- Firstly open the Settings app, scroll down and select Privacy. Choose Location Services and turn on Location Services.
- Next it’s time to open up your settings, and choose your name. From there you’ll hit “Find My” then “Find My iPhone”. Now it’s time to turn on “Find My iPhone”, “Enable Offline Finding” and “Send Last Location”. The last two are optional, but we’d highly recommend you turn these features on!
- You’ll be asked to log into your Apple ID if you are not already logged in, so keep those details handy.
This applies to iOS 13 and later. For iOS 12 and earlier, Find My iPhone can be found Settings > [your name] > iCloud, while on 10.2 and earlier it will be in settings Settings > iCloud.
What to do when you lose your iPhone:
- Boot up another Apple device, and load up the Find My app. Alternatively, use the browser version here.
- The next step is to “Mark As Lost”. This will remotely lock your device with a passcode, and let you display a custom message so potential good Samaritans have a number to contact you on. Above all, it will track your missing phone’s location and lock your Apple pay account.
- Now it’s time to find out where your phone is. Because Find My uses an easy to use map, you’ll be able to see it if it’s in the same building as you. You can even make your lost phone play a sound to help you hunt!
- Is your phone somewhere else you recognise? If so, go get it back! If it’s not? Then report it lost or stolen to the police. Because you enabled Offline Finding, your phone send out Bluetooth signals, so Apple Find My can even find your device when it’s offline and sleeping. And if you enabled “Send Last Location” you’ll still have its last location before it ran out of battery.
- Now, let’s make sure none of your data falls into the wrong hands. By activating Find My device you enabled Activation Lock. This means any intruders will need your Apple ID password or device passcode before they can turn off Find My, erase your device and reactivate it. But, we would always advise you use Find My to remotely erase your data. Don’t worry, iCloud should be backing up your data. As a result however, it will stop you from tracking your device further.
- Finally, report your lost or stolen device to your network and stop your SIM from making calls, texts and using data.
Find My Phone! Android
For other Android devices there’s Google’s own Find My Device service. There are a few more hoops to jump through to get Google Find My Device set up on your android device, but it’s still pretty simple. Just bear in mind that unlike Samsung and Android, there is a large amount of variation in how different Android handsets are set up, however this should cover most if not all the eventualities! Possible variations are highlighted in italics.
Setting Up Google Find My Device
- First up, it’s time to make sure Google Find My Device is on. Firstly you should open up settings and tap on security (this may be called Security and Location, or under Google then Security). Then hit “Find My Device”, and make sure that it’s turned on!
- Next up, you’ll want to turn on your Location. That’s the pin symbol in your swipe down options, or hit location (or Security and Location then Location) in your settings and enable location.
- Last but not least, make sure your device is Visible to Google Play. You can do this by going to play.google.com/settings, you may have to log in here! You’ll see a list of your devices, just make sure you check the box under the “Visibility” on the device you want to track. You’re now set up!
What to do when you lose your Android Phone:
- Boot up a secondary device, a tablet, computer or even phone. And visit the Google Find My Device service here.
- Next, let’s locate your phone. To do so, click on Ring or Locate your phone and hit locate. This will then bring up a map with a rough location of where your phone should be. If it’s nearby, you can get the phone to ring for five minutes, even if it’s set on silent.
- If it’s definitely not at home, it’s time to set up a lock on your lost device. From Find My Device you can set up a password to lock your screen, and even display a message with a call button to help get it back. Also, this will activate Android Device Manager, allowing you to erase the phone if you need to. Next, you’ll want to sign out of your phone, this will sign out of your google account on the phone, so no one else can access it.
- Now let’s head back to the map screen through the locate option. From there, take a look and see if it’s somewhere you recognise? If it’s at your friend’s house, or your favourite restaurant, get out there and fetch it! But if it isn’t somewhere you recognise, inform the police and let them know where it is.
- At this point it may be time to perform a wipe. So that you will permanently remove your data from people who may want to access it. Don’t worry, if you’re regularly backing up your data, all the important stuff should be saved on your Google Account.
- Finally it’s time to report your lost or stolen device to your network, so they can stop your SIM being used to make calls, texts and use your data